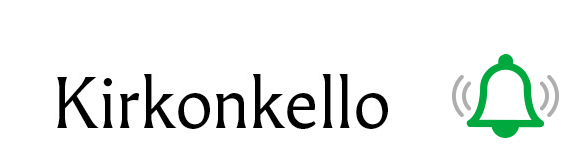Tähän artikkeliin on koottu pikavinkkejä livestriimauksien tekemiseen. Livestriimauksella pystytään tarjoamaan suoria lähetyksiä erilaisista tilanteista mm. hartauksista, jumalanpalveluksista, kokouksista, keskusteluista yms. Vain mielikuvitus on rajana.
Facebook live
Facebookin kautta on helppo tehdä livelähetys erilaisista asioista facebookin käyttäjille. Liven voi yksinkertaisimmillaan laittaa päälle kännykän avulla mutta sen voi tehdä myös tietokoneen kautta yhden tai useamman kameran voimalla.
Facebook liveä voit lähettää
- Omalle seinällesi
- Hallitsemasi facebooksivun seinälle. Esimerkiksi seurakunnan facebooksivulle.
- Ryhmän seinälle. Ryhmät voivat olla avoimia tai suljettuja.
- Facebook tapahtuman seinälle
Faceboolähetys on enimmäkseen yksisuuntaista vuorovaikutusta. Voit kuitenkin osallistaa katsojia kommentoimaan lähetystä tai reagoimaan siihen. Voit esim pyytää katsojia lähettämään kommenteissa kysymyksiä tai kommentteja joihin vastaan liven aikana. Hartauksissa voisi olla hyvä idea pyytää katsojia laittamaan esirukousaiheita kommentteihin. Tällöin on hyvä muistuttaa katsojia että kommentit näkyvät kaikille lähetyksen julkisuusasetusten mukaisesti.
Suljettuja lähetyksiä voi tehdä facebookissa perustamalla suljetun tai salaisen ryhmän ja lähettämällä liveä sen seinälle. Liven näkevät tällöin vain tämän ryhmän jäsenet eikä sitä voi jakaa ryhmästä ulos. Toimistuksista esim kastetilaisuudesta pystyisi lähettämään tällä tapaa sukulaisille näkyvän lähetyksen. Toimituksissa voi myös kannustaa omaisia perustamaan itse tälläisiä ryhmiä joihin kutsuvat ne keitä haluavat ja lähetyksen voi tehdä joku paikallaolijoista tähän ryhmään omalla kännykällään.
Suljetun lähetyksen pystyy myös muodostamaan facebook Messengerin avulla. Tällöin Messengerissä muodostetaan keskusteluketju johon kutsutaan ihmisiä mukaan.
Facebook livestä jää tallenne katsottavaksi lähetyksen jälkeen ellet sitä erikseen halua poistaa.
Facebook live kännykällä
- Kännykkästriimaus on yksinkertaisin ja helpoin tapa järjestää livestsriimaus. Et tarvitse kuin kännykän kohtuuhyvällä kameralla ja toimivan nettiyhteyden.
- Lähetys käynnistetään aloittamalla tekemään päivitys siihen sivuun, ryhmään tai tapahtumaan, missä lähetyksen haluaa näkyvän. Päivitysvaihtoehdoista valitaan Live, josta aukeaa lähetysnäkymä. Kännykkä kannattaa tässä vaiheessa kääntää vaaka-asentoon. Lähetyksen nimi ja kuvaus voidaan syöttää tässä vaiheessa ja valita käytetäänkö kännykän etu vai takakameraa.
- Kännykkä kannattaa kiinnittää varsinkin pidemmän liven ajaksi kolmijalkaan tai muuhun telineeseen.
- Lähetyksen ääni kannattaa aina testata etukäteen. Vältä kaikuisaa tai muuten meluisaa tilaa. Puhu mahdollisimman lähellä kännykkää. Käytä tarvittaessa erillistä mikrofonia joka liitetään kännykkään. Kännyköihin on saatavilla erillisiä lisäpalikoita äänelle joiden avulla ääni saadaan otettua esim kirkon äänentoistosta tai muusta lähteestä, edellyttäen että äänentoistossa on siihen tarvittava ulostulo.
- Voit tehdä testilähetyksen etukäteen valitsemalla näkyvyydeksi vain sinä itse tai esim lähettämällä johonkin suljettuun ryhmään josta työkaveri tai itse voi tarkistaa tietokoneella tai toisella kännykällä miten striimi toimii.
- Kännykkästriimauksessa jos käytettään 4G yhteyksiä, kannattaa varmistaa että oma liittymä on riittävän nopea. Sen jälkeen kannattaa tarkistaa että lähetyspaikassa on riittävä kuuluvuus. Kännykän yläreunassa pitäisi näkyä symbolina 4G ja jos se on jotain muuta esim H+/3G jne, lähetyksen laatu voi olla heikko. Facebook säätää kuvanlaatua lähetyksen aikana sen mukaan kuinka nopea lähetys kullakin hetkellä on. Huonolla yhteydellä kuva voi olla rakeista ja nykivää ja facebook voi myös varoittaa tästä. Tämän takia tilanne kannattaa aina käydä testaamassa paikanpäällä etukäteen ettei tule yllätyksiä.
- Kännykkällä striimattaessa facebookissa voi kutsua myös facebook kaverin mukaan lähetykseen, niin että lähetys jakaa molempien kameroiden ruudun. Näin voi vaikka keskustella jokun kanssa facebookin kautta ja lähettää se livenä muille.
- HUOM! Vähänkään pidemmissä lähetyksissä kytke kännykkä laturiin tai erilliseen akkuun. Lähettäminen syö akkua tehokkasti.
Facebook live tietokoneella
- Facebookiin voi lähettää livelähetyksen myös tietokoneen kautta. Tämä on monimutkaisempi vaihtoehto kuin kännykkästriimaus ja vaatii jonkin verran opettelua ja perehtyneisyyttä.
- Kun missä tahansa kohteessa päivitystavaksi valitsee Liven, aukeaa lähetyksen asetusikkuna jonka uusi versio näyttää tältä:
- Ikkunasta valitaan ensin aloitetaan lähetys heti vai ajastetaanko se. Ajastetusta lähetyksestä tulee ilmoitus seinälle ja siihen katsojat voivat tilata etukäteen muistututksen.
- Get started -ikkunasta keskeltä valitaan ensimmäisestä valikosta, käytetäänkö tietokoneen omaa kameraa tai siihen liitettyä webbikameraa. Mikäli käytössä on erillinen lähetysohjelma jonka kautta striimi tehdään, tässä valitaan ”käytä striimin avaimia” ja haetaan lähetysohjelman lähetystietoihin striimiavain sieltä. Jos valittuna on Camera, sen alta voi valita käytetäänkö esim läppärin omaa webbikameraa vai tietokoneeseen liitettyä erillistä webbikameraa. Kameran nimi näkyy valikossa jos se on oikein kytkettynä. Sen alapuolella on äänilähteen valinta.
Instagramissa voi lähettää myös livelähetyksiä suoraan kännykästä katso tästä vinkit
Youtube
Youtubeen voi lähettää livelähetyksiä enimmäkseen tietokoneelta. Youtube on hyvä alusta livelähetyksiin erityisesti silloin kun lähetyksessä kuuluu teostollista musiikkia. Jos lähetät yksityiskenkilönä omalle kanavallesi tai työntekijän omalle kanavalle, olet Youtuben ja teoston välisen sopimuksen piirissä. Seurakunnalle ja muille yhteisöillä pitäisi olla teostomusiikin lähettämistä varten Teoston Pienmedialupa + piensynkronointilupa. Tämä lupa kattaa sitten kaikki kanavat ja on toimijakohtainen poislukien mainosvideot ja elokuvat.
Youtubeen pystyy lähettämään myös kännykän kautta ilmaisella Streamlabs sovelluksella.
Teams
Seurakunnat ovat alkaneet ottamaan Office365:n kautta tullutta Teamsia yhä enemmän käyttöönsä. Teamsista löytyy varsin hyvät etäkokoustyökalut. Voit kutsua Teams kokoukseen mukaan toisia työntekijöitä ja myös ulkopuolisia. Esim jos kutsut seurakuntalaisia mukaan Teams -kokoukseen, voit lähettää hänelle liittymislinkin.
Helpoimmillaan Teams kokouksen voit luoda tekemällä Outlook kalenteriin (kuvassa web versio) uuden kokousmerkinnän haluamallesi päivään ja ajankohtaan.
Kutsun lähettämisen jälkeen linkki kokoukseen löytyy tapahtuman tiedoista.
Teams -kokouksessa voi tällä hetkellä olla läsnä enimmillään 250 osallistujaa. Kokouksiin voi liittyä puhelimitse Teams -sovelluksen kautta.
Kokouksissa voi mm
- Keskustella puhumalla pelkän äänen välityksellä tai videokuvat mukana
- Keskustella kokouksen chatissa
- Jakaa tiedostoja
- Tehdä muistiinpanoja kokouksen muistioon
- Kokouksen järjestäjä voi jakaa omasta tietokoneestaan näkymiä ja ohjelmia muiden nähtäväksi. Esim näyttää dokumentteja, powerpointteja, videoita, kuvia. Jos oma työpöytä jaetaan, silloin muut näkevät kaiken mitä jakaja laittaa näkymään omalle työpöydälleen.
- Käydä etäneuvontaa ohjelmiin liittyen, opastaja voi jakaa läpikäytävän ohjelmiston näkymään kokoukseen ja sitä kautta näyttää miten käyttöliittymä yms toimii
Kevyen budjetin striimauskalustoa
Lisälaitteita kännykkään
- Kännykkäpidike kolmijalkaan. On myös olemassa teleskooppimallisia pöytäkolmijalkoja joista pidikkeen saa irroitettua (Esim Benro BK10 selfie stick)
- Lisämikrofoni. Mikrofonin voi liittää joko ääniliitäntään tai tietoliikenneporttiin (USB-C / Lightning).
- Esim suuntaava Rode Videomic Me / Me-L (mikrofoni ottaa äänen vain siitä suunnasta johon se osoittaa).
- Lavallier tyyppinen nappimikrofoni jonka voi laittaa yhdelle puhujalle
- Erillinen äänilaite joka liitetään ääniliitäntään. Esim Saramonic SmartRig, Näissä laitteissa virta täytyy laittaa ensin päälle ennen kuin ne kytkee puhelimeen, jotkut puhelinmallit eivät välttämättä tunnista niitä plugiliitännästä. Näissä laitteissa on yleensä XLR -portti jonka kautta ääni voidaan kytkeä erilliseen mikrofoniin tai äänijärjestelmään. Erityisen tärkeää kokeilla etukäteen ettei ääni lähde liian voimakkaana särkemään. Ei pysty ”monitoroimaan ääntä” samaan aikaan kun lähettää.
- Roland GO:Livecast (n. 260€). Vasta julkaistu lisälaite kännykkästriimaamiseen. Striimiin saadaan liitettyä jopa kahden kännykän kuva ja miksattua ääni erillisestä äänilähteestä. https://www.youtube.com/watch?v=cJ_PgQHqHDI
Kännykkään liitettävä Saramonicon palikka jonka voi kytkeä mikrofoniin tai äänentoistojärjestelmän ulostuloon xlr-kaapelilla. Laitteessa on äänenvoimakkuuden säädin mutta ääntä ei voi monitoroida livenä vaan sen voimakkuus pitää kokeilla ensin. Vaara on että jos voimakkuuden säädin on liian suurella, ääni särkee lähetykseen.
Liikuteltavaa kevyempää kalustoa jossa striimaus hoidetaan läppärin, kaapparikortin ja videokameran avulla. Pienellä videomikserillä voi liittää mukaan useamman kameran. :
Lisälaitteita tietokoneen kanssa striimaukseen
- Webbikameroita esim Logitech 930e tai vastaava. Liitetään usb liittimellä. Voi jatkaa aktiivisella usb jatkojohdolla pidemmälle
- Äänilähteeksi esim joku Zoomin digitallentimista (H6, H5, H4), voi liittää myös usb portin kautta koneeseen jolloin tallennin toimii äänikorttina.
Tällä kokoonpanolla saadaan viiveetön kuva kummastakin lähteestä jos ei tarvitse zoomata kauas. Lähetetään esim OBS ohjelmalla somekanavalle. Tietokoneeseen voi periaatteessa liittää vaikka 2 usb kameraa ja vaihtaa striimausohjelmassa niiden välillä. Jouluradion kuulostaa joululta tehtiin tälläisellä kokoonpanolla paitsi äänet otettiin tilan äänentoistosta.
- HDMI kaapparikortti esim Elgato Game Capture HD60 S. Tämä vaatii tietokoneen jossa usb 3 liitäntä ja riittävästi tehoja. Tällä tietokoneeseen saadaan liitettyä videokamera josta hdmi ulostulo. Huom kuluttajakameroissa yleensä hdmi mini -liitäntä. Varmista että on sovitin tai pitkä johto jossa toisessa hdmi mini ja noisessa normaali hdmi liitin.
- Ulkoinen äänikortti usb liitäntään. Esim Focusrite Scarlett -kortit, Yamaha AG03 / AG06 yms.
Striimausohjeimistoja koneelle
- OBS – Open Broadcast Software (ilmainen) Obs pystyy sekä striimaamaan somekanaviin että tallentamaan tiedostoksi.
- StreamlabsOBS (ilmainen) Kehittyneempi versio OBS:stä, suunnattu pelistriimaajille
Videokameran lisämikrofoneja
- Suuntaavia haulikkomikkejä esim Rode VideoMicro, Rode VideoMic Rycote, Rode VideoMic NTG
Varayhteyksiä verkkoon
- 4G wifi reititin esim ASUS 4G-AC53U Dual-band -LTE. 4G reitittimellä saat yhteyden verkkoon mikäli paikassa on hyvä kännykkäverkon kuuluvuus. Jako striimaavaan laitteeseen wifiverkon kautta tai johdolla.
- Käytä kännykän nettijakoa. Musta kytkeä kännykkä laturiin jaon ajaksi koska se kuluttaa virtaa.
Kännykän kuva lähiverkon kautta koneelle
- Lataa Streamlabs puhelimeen https://streamlabs.com/mobile-app
- Yhdistä puhelin samaan wifi verkkoon kuin kone. Mieluummin oma wifi reititin.
- Seuraa ohjeita: https://howto.streamlabs.com/streamlabs-in-general-21/streamlabs-mobile-lan-streaming-source-guide-3548
- OBS: lisää sceneen lähteeksi nettisivu. Hae sovelluksesta osoite, joka syötetään nettisivun osoiteriville.
- Viive voi olla muutama sekunttia mikä pitää huomioida jos muita ohjelmalähteitä joiden kanssa leikkaa kuvaa
Jos tilaan aikoo tehdä kunnon kiinteän striimauskaluston, kannattaa tiedustella hankintojen sopimustoimittajilta tai muilta av alan firmoilta, voiko heiltä hankkia kiinteitä kalustoja etäohjattavine robottikameroineen ja mitkä niiden kustannukset ovat. Näissä on hyvä myös miettiä niiden käyttäjät ja mihin tarpeeseen ne aiotaan hankkia. Esim Tampereen seurakunnissa on hankittu pariin kirkkoon etäohjattava NDI – robottikamerajärjestelmä. Hintaa tälläisissä järjestelmissä voi olla kymmeniä tuhansia per kirkko, mutta tälläistä striimaaja voisi periaatteessa käyttää jopa kotoaan käsin. Hyviä kokemuksia olemassaolevista järjestelmistä kannattaa myös pistää jakoon esim facebookryhmässä Kirkko striimaa.
Tekijänoikeudet
- poikkeustilan aikana mikäli seurakunnalla on olemassaoleva lupa julkiseen musiikin esittämiseen, se kattaa myös jumalanpalvelussten suoratoistot. Suoratoiston jääminen tallenteeksi vaatii edelleen Teoston pienmedialuvan. Yksityishenkilö voi ladata teostollistakin musiikkia youtubeen eli esim työntekijä omalla kanavallaan. https://www.teosto.fi/teosto/artikkelit/musiikin-kaytto-youtubessa
- https://www.teosto.fi/kayttajat/hinnastot/2628
Muita viestikanavia
TIKTOK
Erityisesti nuorten suosimassa videopalvelussa voit lähettää lyhytvideoita omasta profiilistasi. Tiktokissa voi tehdä minuutin pituisia videoita ja editoida niitä. Palvelussa voi vastaanottaa muilta käyttäjiltä yksityisviestejä jolloin sitäkin mahdollisuutta voi hyödyntää etäläsnäolossa. Tiktokissa näkyy jonkin verran aikuisten tekemiä kannnustus profiileja jotka ovat keskittyneet käsittelemään jotain tiettyä aihetta esim mielenterveyttä, itsemurhaa yms ja lähettävät seuraajilleen tsemppipostauksia. Kirkollisissa sisällöissä näistä voisi ottaa myös oppia. Tiktok sisällöntekijä voisi käsitellä erilaisia nuorten elämään liittyviä asioita
- Verken vinkit Tiktokiin
- Koonti mielenterveydellisistä virikepostauksista ja profiileista
- Episkopaalipappi David W Peters on hyvä esimerkki hauskasta kirkollisesta sisällöstä
Discord
Discord on erityisesti pelaajien suosima viestipalvelu. Discordin voi tehdä omalle ryhmälle ja kutsua siihen käyttäjiä mukaan joko sähköpostitse tai linkin kautta. Discordissa voi tehdä kanavia joista voi käyttäjäkohtaisesti tai käyttäjäryhmäkohtaisesti määritellä kenelle ne näkyvät. Discordissa keskustellaan pääsääntöisesti chatin avulla mutta siellä voi myös perustaa äänikanavia jossa voi puhua muiden käyttäjien kanssa. Käyttäjien tunnukset ovat yleensä anonyymeja. Discordia voi käyttää kännykkäsovellusen tai tietokoneeseen asennettavan ohjelman kautta.
Linkkejä